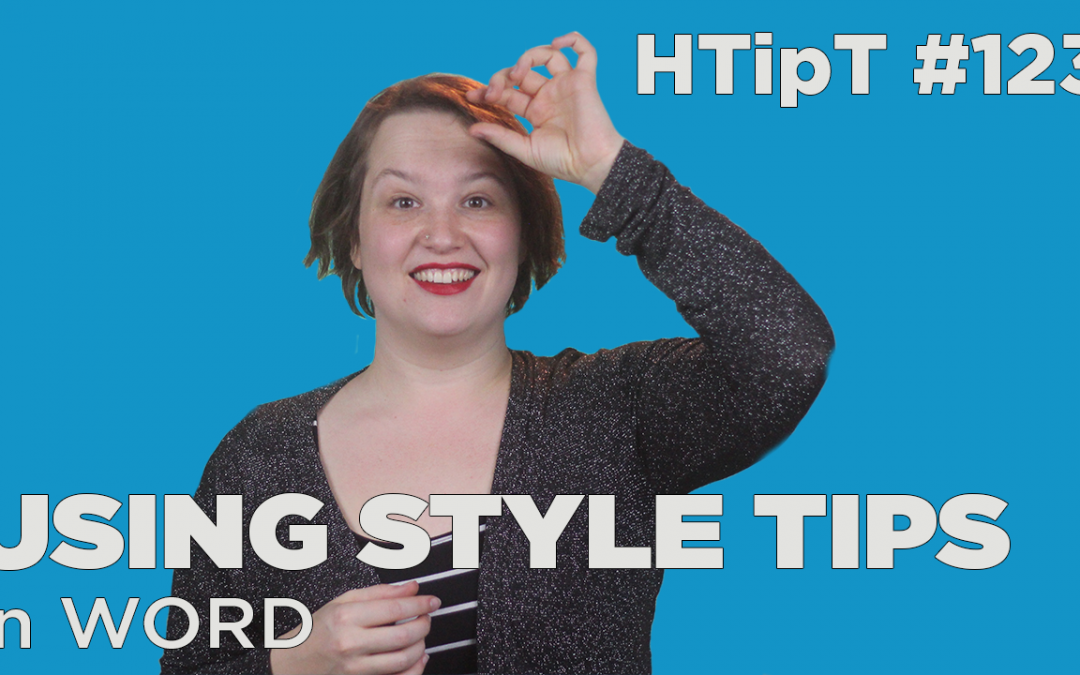As artists, our documents should look good and be consistent in style. Learn some cool tips in WORD to keep your style consistent.
Video:
[embedyt]https://youtu.be/QRm3a6JF-LY[/embedyt]
Podcast:
[powerpress]
[social4i size=”small” align=”float-left”]
Video Transcript:
Hi, I’m Alia Vryens and I’m the Microsoft Word Wizard here at the Auspicious Arts Incubator. I’ve given you a few tips in the past that helped you get a document to look the way that you want it. I’ve actually made a playlist that collects all of my Word tips together. If you haven’t seen them yet I recommend that you go back and have a look but today I’m going to talk about something that takes a step forward from a few of those tips. This is kind of like the next level in document design and production but it’s still really simple and easy so don’t be alarmed.
Today we’re going to talk about styles and look at what a style sheet is. Styles are basically preset formats that you can configure to make everything in your document consistent and look awesome. You can create styles for anything that is text based, anything that you’re putting in your document like headings, bullet points, body text, tablet text, honestly anything.
What are styles good for? I find it really handy to work with styles if I’m making a long document that I know will have a lot of headings and a lot of different bits and bobs because I can use the styles to make everything consistent with just a couple of clicks but more importantly it’s the best and easiest way to make sure that your branding is consistent across all of the documents that you’re sending out. When it comes to marketing and branding consistency is key to making you look professional.
Right now I dont want to go into too many tips about how to make a good looking set of styles. You’re an artist. You’ll know when something is looking good or not but the basics pick only one or two highlighted colors in your document and try not to use more than two fonts.
Let’s have a look at what we’re doing. When you first start a blank document a set of styles has already been selected for you. You can look at the ribbon at the top of the screen and you’ll see what I’m talking about. In my example I can see styles already for Normal, Heading 1, Heading 2, Title, Subtitle etc.
Let’s have a little play and see what these do. I’ve put some dummy text into my document and by default it’s marked it as Normal. See how Normal and selective the blue box in that ribbon. Highlight the Heading 1 text and then click Heading 1 in the ribbon at the top and then the text changes to match the style of Heading 1. I can do the same thing for Heading 2.
Next in the Styles Section, in the ribbon at the top there’s a little tiny arrow at the bottom right corner. Click that. The Styles Panel is now going to pop up and lock itself to the right of your screen. This shows a longer list of all the styles available for you to use. You can click styles in here to apply them and add new ones and modify existing ones as kind of basically the main hub of where you’re going to be doing all of this stuff.
I’m going to change my quote text by highlighting it and clicking quote in that panel on the right side. Then I’m going to add another quote at the end of my document. Now I have decided it doesn’t look quite right. I’ll change the quote text to how I want it to look with my formatting options. Now I want to update that style in the style sheet. I’ll make sure I’ve got the quote that I’ve improved the look of highlighted and then I right click on quote in the styles panel on the right and then click update style to match selection.
See how the other quote that is already in the document changed how it looks. Yes, right? Cool because they’re all linked. This is one of the really powerful tools that you’re using styles for. One simple change will change everything of that type in the same document.
The second really powerful tool when using styles is referencing and tables of contents because styles aren’t actually just aesthetic. They’re also telling the document that this bit of text is a particular type. Have a look what I mean. I’ve now added a couple more headings to my document and I’ve styled them Heading 1 and Heading 2 using the styles panel. I’m going to insert a table of contents. I click at the top of my document. I go to references and then the References Tab at the Ribbon at the top and click table of contents.
There are heaps of options here. Let’s just pick the first one. It automatically inserts a table of contents with all the headings that I have in the document already because it knows and will track things as they move what page the headings are on and I can now edit how this looks? What page elements it’s looking for and all sorts of things. The other cool thing with a table of contents in a Word document is I can also hold Ctrl or Command on a Mac and click on the table of contents and it will take me to that part of my document so that you can kind of skip around your document as you’re working with.
There are lots of other things that I want to talk about here but I’ll be here for half an hour and I’m probably really already over time. Comment below and let me know if there is something specific you’d like me to go over with styles and table of contents and all of that cool stuff. Let’s just do a little recap. Use style to get your branding consistent across your documents. Create a style sheet by updating the styles in the style panel to how you want them and then you can either save the file as a template which is like whoa, advanced. Everybody calm down or just have it as a basic Word document that you can do a Save As on whenever you’re creating something new.
Remember this is not only aesthetic but also functional as you’re identifying different elements in your document and telling the program what is what. When you’ve done it it can be used in a number of different ways. That’s it.
Leave me a comment with any questions that you have or suggestions for other things you’d like me to go over. Make sure you subscribe to our Hot Tips and check out our website at AuspiciousArtsIncubator.org.