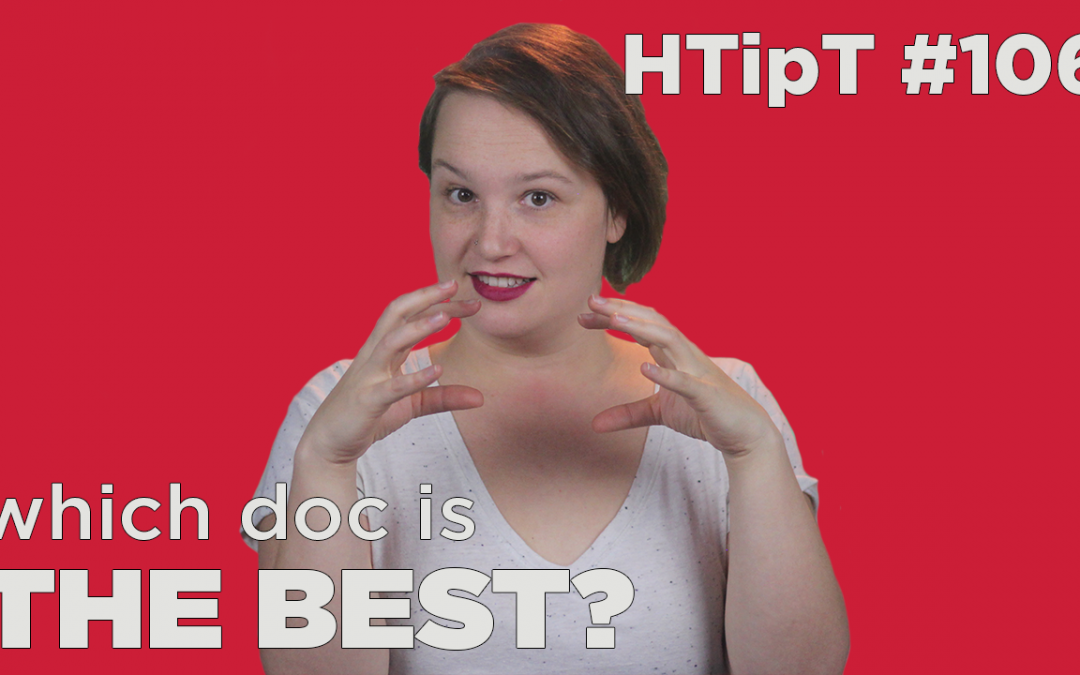Creating the final version of any document has never been easier once you know the trick of how to look at them side by side.
Video:
[embedyt]https://youtu.be/yi_DF5wkexc[/embedyt]
Podcast:
[powerpress]
[miniorange_social_sharing]
Video Transcript:
Hi. I’m Alia Vryens and I’m the Microsoft Word Wizard here at the Auspicious Arts Incubator. This week I have a super quick tip for you. How often do you have two similar documents that you need to compare or different drafts of the same document or maybe you’re working in a team and different people have made different revisions to different sections and now you need to collate everything?
There are ton of different ways that you can manage this kind of situation and I know Craig, our IT Guru here at the Incubator would love to talk to you about things like using Google Drive and Microsoft SharePoint but if you’re not quite ready to take the plunge into those areas here’s a cool thing that you could do.
Open up the two documents that you want to compare in Word. Two is all we’re going to deal with at this stage. Just trust me on this. On the ribbon at the top of your screen click on the View Tab then click view side by side. If you have more than one document open a little box is going to ask you which document you want to compare. You just select which one, click OK.
You’ll see that the Word document windows will kind of rearrange themselves. They’ll now be sitting side by side and you’ll also notice that by default when you use your mouse scroll wheel to move one document up or down the other one is going to follow you. It’s kind of nifty.
This is called synchronous scrolling and it can be really useful if you’re comparing two documents that are really similar because you’ll always be viewing the same part of both documents as you scroll but for whatever reason this may not be always what you need so I’ll tell you how to turn this off.
Because your ribbon is a little squished up right now because you’ve got the two side by side things are going to look a little bit different to how it was before but look at the View Tab still. You’ll see that there are three small icons stacked on top of one another. One looks like two pages next to each other and the next one has an arrow pointing up and down. The third has two arrows pointing at each other.
The second button with the arrow point up and down is what you’re looking for. It turns synchronous scrolling on and off. If the button is shaded blue that means synchronous scrolling is on and both documents will move together. If you click the button off you can scroll through one document without the other one following suit.
This is my favorite way to go through different documents and make sure that draft changes from one member of my team has been incorporated into the final documents and other things like that.
That’s it. Leave me a comment with any questions that you have or suggestions for other things that you would like me to go over. Make sure you subscribe to our Hot Tips and check out our website at AuspiciousArtsIncubator.org.