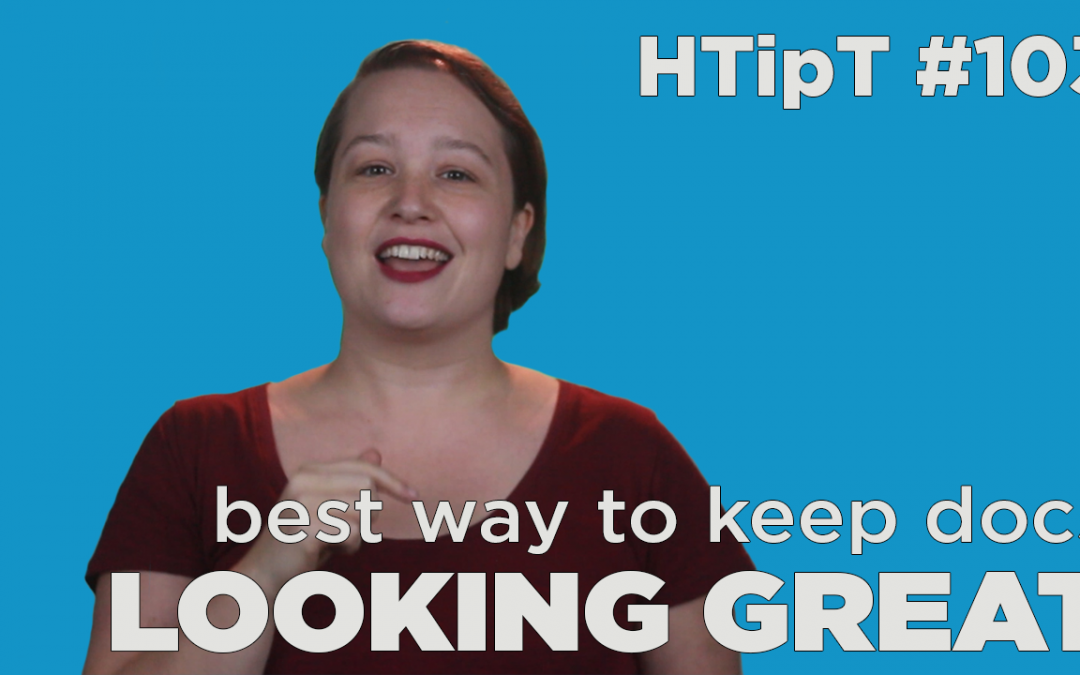This tip combines 2 of Alia’s favs into one awesome shortcut for keeping your personal style in your documents.
Video:
[embedyt]https://youtu.be/WgxIm3F5dfw[/embedyt]
Podcast:
[powerpress]
[miniorange_social_sharing]
Video Transcript:
Hi, I’m Alia Vryens and I’m the Microsoft Word Wizard here at the Auspicious Arts Incubator and this week I’m combining two of my previous tips, a new super useful tool.
In Tip 89 we talked about the paintbrush tool and how useful it is when you want to format multiple sections of your document in the same way. In Hot Tip 91 I told you about my secret weapon using F4 on the keyboard that lets you repeat the last action.
What if we could combine these two things? When we talk about the paintbrush tool you’ll remember, maybe that it was all using a mouse, no keyboard shortcuts. You select the thing that you wanted to format, hit the button, go back and you’ll be going back and forth between those two things.
It was really useful but it’s also a little bit time consuming so I have something very cool to show you but you’ll have to follow along with me. My suggestion is watch this tip until the end then go back, open up a word document, play the video again and then do the steps with me as I say them.
First, open up Word. Then go to file and options. Go to quick access toolbar and in here we’ll see a bunch of other functions and buttons that Word will let you use. Go to the Choose Commands from the dropdown menu and select All Commands. Scroll down and find Apply Style. Click on that and then click on the Add button. It’s going to shift that little button over into your Quick Access Toolbar. Click okay and close the window.
Now look at the top right of your window. You’ll see little icons up there. Likely you’ll have a little Word icon, a little Save icon, an undo arrow, a little circular arrow or some variant of all of those things. In addition because you just added Apply Style you’ll also have a little icon that looks like an eyedropper. This new button Apply Style will now always be there every time you open or start a new document.
What does Apply Style do? Basically it remembers the formatting settings that you last used with your paintbrush tool. That means if you’re copying the format of a heading just for example and you go and do some other things in your document. Later you can highlight some more texts then click Apply Style up on the top right and it’ll format the new text the same way that you did before.
What this means is you dont have to keep going back and finding that heading that looks totally awesome, highlighting it, clicking the paintbrush tool and then formatting your new text. You can just click Apply Style instead. Cool but what about my other tip, the F4, repeat last action tip?
I love keyboard shortcuts and I find that they save me a lot of time so in this instance if I’m going through a document and formatting a bunch of headings in the same way I like to use the paintbrush tool the first time. Then I click Apply Style the second time I want to make something pretty and then after that I’ll just scroll through my document and I find the changes that I want to make and I hit F4 or Command + Y on a Mac as I go.
That’s it. That’s my nifty way of creating fast formatting changes at my documents when I have a lot of the same text to take care. Have a little play, experiment and see what others things and what other programs you can use this in like PowerPoint or Excel. It’s kind of up to you to figure out what works for you.
Leave me a comment with any questions that you have or suggestions for other things that you would like me to go over and make sure that you subscribe to our Hot Tips and check out our website at AuspiciousIncubator.org.