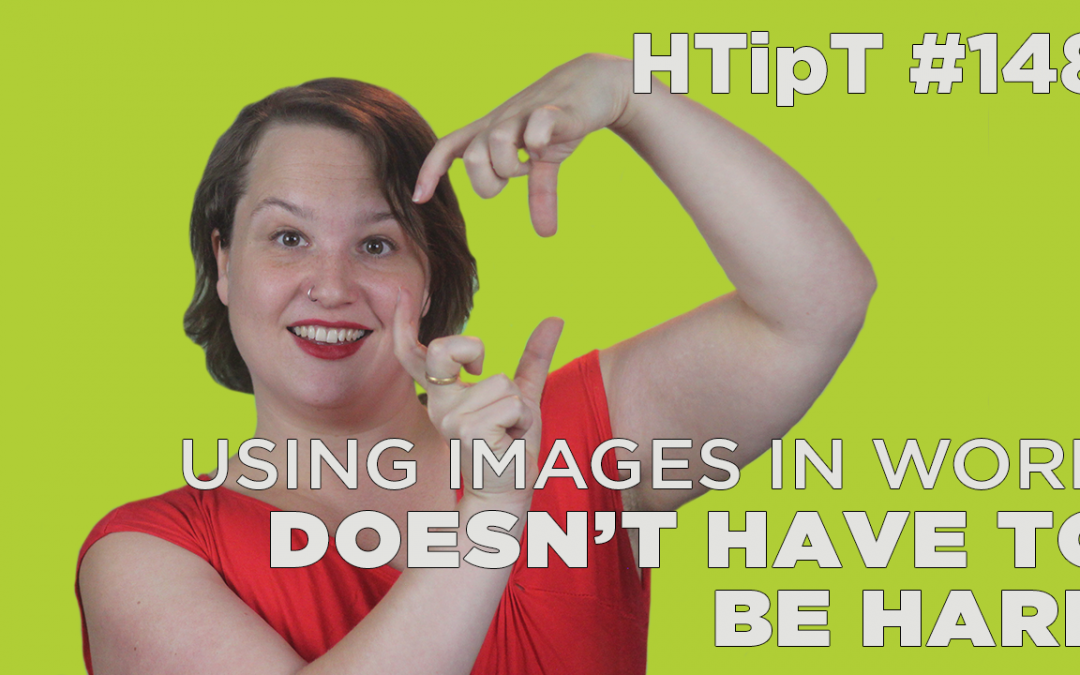As artists, our documents should reflect our creativity. Here are some quick tips on how to effectively use images in your word document without doing your head in.
Video:
[embedyt]https://youtu.be/iTklFn2CUxU[/embedyt]
Podcast:
[powerpress]
[social4i size=”small” align=”float-left”]
Video Transcript:
We’re artists, and a lot of us are very visual people. So this week, we’re looking at using images in Microsoft Word.
I’m Alia Vryens, and I’m the Microsoft Word wizard here at the Auspicious Arts Incubator. This week, I wanna talk about images and what we can do with them in Microsoft Word. As always, it is a fairly simple topic, but there are a couple of tips and tricks that I wanna show you that you might not know about. So let’s go.
First off, I wanna caveat this tip with a warning. If you’re dealing with really image-dense documents, Word is not gonna be your friend. It’s really not designed for amazing desktop publishing. In a perfect world, anything really image or design-rich should be done in Adobe InDesign. But at a pinch, even PowerPoint is better to work in than Word. Best thing is the tips I’m gonna give you now will also work in PowerPoint. And in the extended version of this tip, over on our members site, I’m gonna show you how you can set up PowerPoint quickly to become a really powerful desktop publishing tool. So check that out.
But there are gonna be times when Word just has to be the thing that you have to use. So here are some things you can do. Okay, you can see here that I’ve got an invoice that I’m gonna send out. I picked an invoice so that we’ve got tables and different elements on the page. But, also, this tip is coming from a question one of the artists in our community had that was specifically dealing with this kind of document, and I’m happy to try and help. I’d like to include some pictures of the art that the invoice is relating to. Now I’m gonna assume that you know how to add images, so let’s skip forward a bit.
Here, I have two images already inserted. I wanna add one more. But you can see when I added it, the picture is way too large. I want it to be the exact same size as the other two images I already have there. So I click on one of the existing images. Make sure you’re looking at the Pictures Tools tab in the ribbon at the top. See at the top right, it has size dimensions listed. Take note of just one of the dimensions. In this case, I’m gonna remember that the height is 3.9 centimeters. Now, click back on the larger image. Then click into the height value in the size dimensions and highlight what’s written there. Type 3.9 and hit enter. And, voila, the image resizes keeping its proper ratio. And now it’s the exact same size as the other ones I have already there. Cool, huh? Cool.
So the next thing I wanna show you is replacing an image that’s already in your document. So I like having these three images here, but I’ve decided that one of them isn’t quite right. But I’ve already got everything sized correctly. So what do I do? Well, right-click on the image that you wanna swap out and click Change Picture. We wanna insert something that I already have on file. So I click “From a File” and Browse. I select the new image that I wanna drop in and I click Insert. It insets the image in the place of the one that I already had there. And because both images were the exact same dimensions, the new image inserts as the exact same size as the one that was there already. I mean this means that if you have a layout that you like, you can change the images around without shifting things around too much. Pretty nifty.
Okay, let’s have a look at placing images were you have a lot of text. You have a few different options. Here’s my document. I wanna insert a picture in the middle of it all. I’m just gonna resize it a bit to make it a bit obvious what we’re gonna do. There we are. There are two things that we can use to improve how this looks in amongst our text, layout options and position. Layout options lets you decide how the image interacts with the text around it. The default when you insert an image is to have the image in line with text, which basically means Word treats the image as it would treat a paragraph. It will see it on the page, above and below the other paragraph text, and it’s kind of beholden to the same kind of rules that the rest of the text is, you know, whether it’s left-justified, right-justified, the padding above and below, all that kind of stuff. Images with this layout option can’t be dragged on to just any old part of a document. They fit in line with the text justified in the same way.
Other useful layout options, though, include Square, which lets you wrap the text around the image and lets you click and drag the image wherever you want it on the page, where if you drag it, the text is gonna wrap itself around the image. See what I’ve done there? Tight and Through do a similar job, but that’s kind of more apparent when you’ve got an image that’s a different shape. See here, with my circle, see how the text wraps to the edge of the circle in a curved line. The Top and Bottom option makes it look the same as an in line text, but it actually lets you click and drag it on to any part of the page. Behind Text will let the text display over the top of the image. And In Front of Text will let the text, you got it, go behind the image, right. Obviously, this lets you do a bunch of different things with your layout that can be really useful.
So next, position. Position is a bit like layout options, but it’s a bit more like a preset to make the document look good. It’s under the Picture Tools tab in your ribbon, the basics. Position basically gives you some options on where in the document you wanna put the image, top left, top right, middle, bottom middle, you know, wherever you wanna put it on the page. The image is set to have text wrapped around it and goes to the point on the page that you select. Cool.
And, lastly, I wanna show you the align function, which helps you arrange images on the page. I’ve added a few more elements onto my page to help me show you what we’re talking about. Under the Picture Tools tab in the ribbon, we have an Align button that gives us a lot of options. If you have just one image selected, choosing any of these options will align that object to the page in the way that you selected. For example, selecting the top image and choosing Align Left aligns that image to the left of the page, same if I choose Align Center, Align Right, Align Top, etc., etc.
But if I choose multiple objects by holding Shift on the keyboard and clicking until I’ve selected everything I want to move and choosing this same option, Align Left, instead of aligning to the page, the objects actually align to themselves. See how the left edges have all matched up now. I can also change it to Align Right, and now they’re all aligned to the rightmost edge of the collection of images. Pretty nifty. We can also distribute horizontally and distribute vertically, which is gonna balance out the distribution of the object along those two axes. Now, as always, have a play and see what you can get it to do.
And that’s it. Leave me a comment with any questions you have or suggestions for other things you’d like me to go over. Now I have a lot more that I can talk about when it comes to images and documents. So if you want me to make a part two on this, let me know in the comments below.
In the extended version of this video, I’m gonna talk about how to use PowerPoint as a cool desktop publishing tool instead of just for presentations. So if you’re interested in that, head over to our website and sign up for the ASAP membership site. As always, make sure you subscribe to our hot tips and check out our website at auspiciousartsincubator.org.